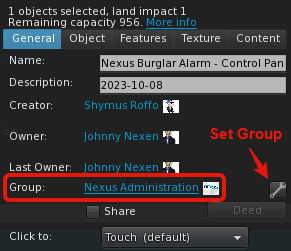Difference between revisions of "Nexus Burglar Alarm/Documentation"
([2023-10-13] Update) |
|||
| (One intermediate revision by the same user not shown) | |||
| Line 5: | Line 5: | ||
= '''<span style="color:#4D5A93">Nexus Burglar Alarm Documentation</span>''' = | = '''<span style="color:#4D5A93">Nexus Burglar Alarm Documentation</span>''' = | ||
| − | <b>This documentation is intended for version:</b> <span style="color:red"> | + | <b>This documentation is intended for version:</b> <span style="color:red">v2.0.0 or greater</span> - Reference version history [[Nexus Burglar Alarm/Version History]]. If you have an outdated version, acquire a redelivery at our [http://maps.secondlife.com/secondlife/Silesia/125/104/2003 Main Store]. |
Need help navigating this manual better? Please use the table of contents to the right of this page. | Need help navigating this manual better? Please use the table of contents to the right of this page. | ||
| Line 25: | Line 25: | ||
#** <b>Note:</b> Aside from appearances, both sensors function exactly the same. | #** <b>Note:</b> Aside from appearances, both sensors function exactly the same. | ||
# <b>Alarm</b> (optional) | # <b>Alarm</b> (optional) | ||
| − | #* The | + | #* The Speaker that will sound whenever an alarm is triggered. |
# <b>Emergency Light</b> (optional) | # <b>Emergency Light</b> (optional) | ||
#* The Emergency Light can be configured to turn on whenever an alarm is triggered. Otherwise, can be controlled manually by using the Control Panel. | #* The Emergency Light can be configured to turn on whenever an alarm is triggered. Otherwise, can be controlled manually by using the Control Panel. | ||
| Line 96: | Line 96: | ||
##** <b>For instance:</b> If you were setting up an alarm system in a home and wanted a Home Panel located in each room, you would only need to set <b>one of them</b> as the "Master Panel" and have it fully configured. All other Home Panels would simply require just the shared "Alarm ID". | ##** <b>For instance:</b> If you were setting up an alarm system in a home and wanted a Home Panel located in each room, you would only need to set <b>one of them</b> as the "Master Panel" and have it fully configured. All other Home Panels would simply require just the shared "Alarm ID". | ||
##* Set to <code style="color:#E38A2B">TRUE</code> to make it the primary Home Panel in your setup.<br><br>For example: <pre>MASTER PANEL = TRUE</pre> | ##* Set to <code style="color:#E38A2B">TRUE</code> to make it the primary Home Panel in your setup.<br><br>For example: <pre>MASTER PANEL = TRUE</pre> | ||
| + | ## <b>ALARM DELAY</b> | ||
| + | ##* Input the amount of <code style="color:#E38A2B">seconds</code> you would like to delay the alarm for when a non-whitelisted user is detected. This delay setting allows for users with panel access to disarm the system before the alarm sounds.<br><br>For example: <pre>ALARM DELAY = 20</pre> | ||
| + | ## <b>ALARM DELAY VOLUME</b> | ||
| + | ##* Input the volume level for the delayed alarm sound, you can set the range between <code style="color:#E38A2B">0.0 - 1.0</code>; where <b>0.0 = off</b> and <b>1.0 = max volume</b>.<br><br>For example: <pre>ALARM DELAY VOLUME = 0.1</pre> | ||
## <b>TIMEOUT</b> | ## <b>TIMEOUT</b> | ||
##* Input the amount of <code style="color:#E38A2B">seconds</code> the alarm should sound for, before it is silenced automatically if no users are around to silence it themselves.<br><br>For example: <pre>TIMEOUT = 300</pre> | ##* Input the amount of <code style="color:#E38A2B">seconds</code> the alarm should sound for, before it is silenced automatically if no users are around to silence it themselves.<br><br>For example: <pre>TIMEOUT = 300</pre> | ||
Latest revision as of 16:46, 2 March 2024
Nexus Burglar Alarm Documentation
This documentation is intended for version: v2.0.0 or greater - Reference version history Nexus Burglar Alarm/Version History. If you have an outdated version, acquire a redelivery at our Main Store.
Need help navigating this manual better? Please use the table of contents to the right of this page.
Before we get started on using the Burglar Alarm System, we would like to thank you for choosing us!
If you have any questions, please ask in our Second Life Group; if your questions are not answered, please file a ticket by visiting our Support Site.
Introduction
Included in your unpacked Burglar Alarm System folder are 5 components:
- Control Panel (required)
- The Control Panel is used to manage one or more alarm networks within a region, that are owned by you.
- Home Panel (required)
- The Home Panel is used to arm/disarm the alarm network.
- Straight Sensor / Angled Sensor (required)
- The Sensors are used to detect intruders within a set range that are not listed on the Whitelist.
- Note: Aside from appearances, both sensors function exactly the same.
- The Sensors are used to detect intruders within a set range that are not listed on the Whitelist.
- Alarm (optional)
- The Speaker that will sound whenever an alarm is triggered.
- Emergency Light (optional)
- The Emergency Light can be configured to turn on whenever an alarm is triggered. Otherwise, can be controlled manually by using the Control Panel.
Getting Started / Complete Setup
The following setup guide will walk you through how to setup a basic alarm network.
Control Panel
- Rez the "Nexus Burglar Alarm - Control Panel".
- Right-click & Edit.
- Go to the Contents tab and open the "_config" notecard.
- You will notice the configuration is divided into the following sections:
- ALARM IDS
- ACCESS
- WHITELIST
- PAGER KEY
- PAGER CHANNEL
- TONE OUT
- PAGER DEBUG
- DISCORD WEBHOOK
- OUTPUT MESSAGE
- You will notice the configuration is divided into the following sections:
- Go through each section to configure your Control Panel:
- ALARM IDS
- Input a unique name for your alarm network. This name will be shared with all other alarm components going forward in your setup, i.e., Home Panel, Sensors, Speaker, and Emergency Light.
- To add multiple networks, separate the names with a comma (CSV format).
For example:ALARM IDS = Home
- ACCESS
- Set the basic access mode for this panel. You can either set it to:
Owner,Group, orAnyone. - Those with access will be able to enable/disable the system, control lights, and silence any active alarms for any network that the Control Panel is managing.
- If you opted for
Group, this will allow anyone to access the Control Panel if they have their group tag active/worn, that matches the group that the object is set to.
For example:ACCESS = Owner
- Set the basic access mode for this panel. You can either set it to:
- WHITELIST
- In addition to the basic access mode, the Whitelist can be used to grant access to specific users by inputting their Legacy Name. You DO NOT need to add yourself.
- To add multiple users, separate the names with a comma (CSV format).
- Those with access will be able to enable/disable the system, control lights, and silence any active alarms for any network that the Control Panel is managing.
For example:WHITELIST = Johnny Nexen, Shymus Roffo
-
The remaining sections are only applicable if you would like to receive Pager and/or Discord alerts* for each time an alarm is triggered - * To receive Pager alerts, you must own the Nexus Pager System
- * To receive Discord alerts, you must have a valid Discord Webhook
- PAGER KEY
- Input your Pager Network Key
- Can't find your Network Key? The Network Key is located in the description field of your "Nexus Computer Terminal" object, if you've created a Pager network.
For example:PAGER KEY = #BACEECBE-5F9F-4322-B79E-7414C818BEB5
- PAGER CHANNEL
- Input the name of the channel that you would like to have alerts sent to.
- Note: Channel names are case-sensitive.
- Can't find your channel name? Click on your Computer Terminal and select Channels / List for a full readout of your registered channels.
For example:PAGER CHANNEL = YOUR_CHANNEL_NAME
- TONE OUT
- Set the type of alert that you would like to receive:
Pager,Speaker, orBoth.
For example:TONE OUT = Both
- Set the type of alert that you would like to receive:
- PAGER DEBUG
- Enable this feature temporarily if you are not receiving Pager alerts properly, as it will output any error messages to help you troubleshoot the problem.
For example:PAGER DEBUG = FALSE
- Enable this feature temporarily if you are not receiving Pager alerts properly, as it will output any error messages to help you troubleshoot the problem.
- DISCORD WEBHOOK
- Input your Discord Webhook URL.
For example:DISCORD WEBHOOK = https://discord.com/api/webhooks/747191624765014036/IrMD-_jTlSTxUlliwmIk3aXYpAv7E4561pFI90kKSSE7o35BeRvyiYAORSuvucS869j1
- Input your Discord Webhook URL.
- OUTPUT MESSAGE
- This is the alert message that will be relayed to your Pagers and/or your Discord Server. To include alarm details in your message dynamically, you may include the following keywords:
-
((LOCATION))— This will insert the "LOCATION" value that has been set in the Home Panel configuration -
((SENSOR))— This will insert the "SENSOR NAME" value that has been set in the Home Panel configuration -
((INTRUDER))— This will insert the name of the user that was detected by a sensor, that caused the alarm to trigger -
((TIME))— This will insert the time of the alarm (Second Life time).
-
- If left blank, a default alert will be set.
For example:OUTPUT MESSAGE = BURGLAR ALARM ACTIVATED - [Location: ((LOCATION))] - [Sensor: ((SENSOR))] - [Triggered By: ((INTRUDER))] - [Time: ((TIME))]
- This is the alert message that will be relayed to your Pagers and/or your Discord Server. To include alarm details in your message dynamically, you may include the following keywords:
- ALARM IDS
- Your Control Panel is Ready!
Home Panel
- Rez the "Nexus Burglar Alarm - Home Panel".
- Right-click & Edit.
- Go to the Contents tab and open the "_config" notecard.
- Go through each section to configure your Home Panel:
- ALARM ID
- Input the name of your alarm network (aka: alarm ID) that you previously set in your Control Panel configuration. This will allow the Home Panel to sync to your Control Panel.
For example:ALARM ID = Home
- Input the name of your alarm network (aka: alarm ID) that you previously set in your Control Panel configuration. This will allow the Home Panel to sync to your Control Panel.
- MASTER PANEL
- With each alarm network, you must have one Home Panel act as the "Master Panel"; this will effectively make it so additional Home Panels that are rezzed, if needed, to act as relays and will refer to the "Masters" configuration instead of it's own.
- For instance: If you were setting up an alarm system in a home and wanted a Home Panel located in each room, you would only need to set one of them as the "Master Panel" and have it fully configured. All other Home Panels would simply require just the shared "Alarm ID".
- Set to
TRUEto make it the primary Home Panel in your setup.
For example:MASTER PANEL = TRUE
- With each alarm network, you must have one Home Panel act as the "Master Panel"; this will effectively make it so additional Home Panels that are rezzed, if needed, to act as relays and will refer to the "Masters" configuration instead of it's own.
- ALARM DELAY
- Input the amount of
secondsyou would like to delay the alarm for when a non-whitelisted user is detected. This delay setting allows for users with panel access to disarm the system before the alarm sounds.
For example:ALARM DELAY = 20
- Input the amount of
- ALARM DELAY VOLUME
- Input the volume level for the delayed alarm sound, you can set the range between
0.0 - 1.0; where 0.0 = off and 1.0 = max volume.
For example:ALARM DELAY VOLUME = 0.1
- Input the volume level for the delayed alarm sound, you can set the range between
- TIMEOUT
- Input the amount of
secondsthe alarm should sound for, before it is silenced automatically if no users are around to silence it themselves.
For example:TIMEOUT = 300
- Input the amount of
- REMAIN ARMED AFTER TIMEOUT
- If
TRUE, after an alarm has timed-out, the sensors will re-enable automatically and continue to monitor for intruders. - Otherwise if
FALSE, the system will require manual user intervention to re-arm the system.
For example:REMAIN ARMED AFTER TIMEOUT = TRUE
- If
- ACCESS
- Set the basic access mode for this panel. You can either set it to:
Owner,Group, orAnyone. - Those with access will be able to arm/disarm the system.
For example:ACCESS = Owner
- Set the basic access mode for this panel. You can either set it to:
- WHITELIST
- Input the name of user(s) that should NOT trigger an alarm. Including yourself, if you do not want to trigger the alarm when in presence of a sensor.
- To add multiple users, separate the names with a comma (CSV format).
For example:WHITELIST = Johnny Nexen, Shymus Roffo
-
The remaining section is only applicable for Pager and/or Discord alerts
- LOCATION
- Set a location description for this Home Panel. The location value you set will be replaced with
((LOCATION))if set in your "output message".
For example:LOCATION = Nexus Corporate Tower
- Set a location description for this Home Panel. The location value you set will be replaced with
- ALARM ID
- Your Home Panel is Ready!
Sensors
- Rez your preferred style of sensor:
- "Nexus Burglar Alarm - Straight Sensor".
- "Nexus Burglar Alarm - Angled Sensor".
- Right-click & Edit.
- Go to the Contents tab and open the "_config" notecard.
- Go through each section to configure your Sensor:
- ALARM ID
- Input the name of your alarm network that you previously set in your Control Panel configuration.
For example:ALARM ID = Home
- Input the name of your alarm network that you previously set in your Control Panel configuration.
- RANGE
- Input the range for this sensor, you can set the range between
0-96meters. - Unsure what range to set? Use the included "Sensor Range HUD". Simply move your Sensor into it's permanent position and equip the HUD to find the range.
For example:RANGE = 15
-
The remaining section is only applicable for Pager and/or Discord alerts
- Input the range for this sensor, you can set the range between
- SENSOR NAME
- Set a name description for this Sensor. The name value you set will be replaced with
((SENSOR))if set in your "output message".
For example:SENSOR = Front Entrance
- Set a name description for this Sensor. The name value you set will be replaced with
- ALARM ID
- Your Sensor is Ready!
Speaker
This is an optional component
- Rez the "Nexus Burglar Alarm - Speaker".
- Right-click & Edit.
- Go to the Contents tab and open the "_config" notecard.
- Go through each section to configure your Alarm:
- ALARM ID
- Input the name of your alarm network that you previously set in your Control Panel configuration.
For example:ALARM ID = Home
- Input the name of your alarm network that you previously set in your Control Panel configuration.
- ALARM SOUND
- If you wish to change the default alarm sound, input the UUID for the sound you wish to set.
- Unsure where to find the UUID? Open your inventory, locate the sound you would like to use, then right-click and select "Copy Asset UUID".
For example:ALARM SOUND = 6e37a900-816a-753e-514c-258eb8e90f85
- ALARM ID
- Your Speaker is Ready!
Emergency Light
This is an optional component
- Rez the "Nexus Burglar Alarm - Emergency Light".
- Right-click & Edit.
- Go to the Contents tab and open the "_config" notecard.
- Go through each section to configure your Emergency Light:
- ALARM ID
- Input the name of your alarm network that you previously set in your Control Panel configuration.
For example:ALARM ID = Home
- Input the name of your alarm network that you previously set in your Control Panel configuration.
- TURN ON WHEN ALARM
- If set to
TRUE, the light will automatically turn on when an alarm is triggered.
For example:TURN ON WHEN ALARM = TRUE
- If set to
- ALARM ID
- Your Emergency Light is Ready!